Resolutie beeldscherm wijzigen
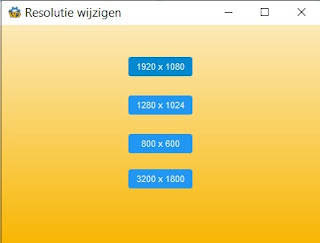
(Eerlijk gekopieerd door Harry Houtkooper, orgineel : Mauro Huc @pureinfotech)
How to change screen resolution using command line on Windows 10
You can change your computer's screen resolution using Command Prompt on Windows 10, you just need the right tool — Here's how.
September 25, 2020
Although you can always change the screen resolution using the Display settings, Windows 10 doesn’t include a command line equivalent to adjust the resolution using Command Prompt or PowerShell.
This is a feature that would come in handy to quickly change the screen resolution for certain apps and games that work best at specific resolutions. Also, using a command line tool allows to automate the process with a script and even using Task Scheduler.
However, if you’re looking to change the resolution of your device monitor with command line, you can use QRes by Anders Kjersem, which is a tiny (legacy) tool that doesn’t require installation, and it’s been designed to adjust the display pixel resolution through Command Prompt.
In this guide, you’ll learn the steps to select a different display resolution for your monitor on Windows 10 using command line.
· Change screen resolution using Command Prompt
· Change screen resolution using script
Warning: This is a third-party software, and it’s offered without guarantee, use it at your own risk.
Change screen resolution using Command Prompt
To change screen resolution with command line on Windows 10, use these steps:
1. Download QRes from this website.
https://www.softpedia.com/get/Multimedia/Video/Other-VIDEO-Tools/QRes.shtml
2. Right-click the QRes.zip file and select the Extract All button.
3. Click the Extract button.
4. Type CMD and press Enter in add “QRes” folder address bar to open Command Prompt in the location.
5. Type the following command to change the screen resolution and press Enter:
QRes.exe /x:1689 /y:1050
Change screen resolution using Command Prompt
In the command make sure to change the path for the QRes.exe file, and enter a supported width (x) and height (y) pixel resolution. For example, 1366 x 768, 1440 x 900, 1680 x 1050, 1920 x 1080, 2560 x 1440, etc.
Once you complete the steps, the screen will change to the resolution you specified.
Change screen resolution using script
Alternatively, you can use QRes to create a file script that you can simply double-click or schedule with Task Scheduler to change the display resolution automatically.
To create a script to change the screen resolution on Windows 10, use these steps:
1. Open Start.
2. Search for Notepad and click the top result to open the app.
3. Copy and paste the following command:
%homepath%\Downloads\QRes\QRes.exe /x:1689 /y:1050
In the command make sure to change the path for the QRes.exe file, and enter a supported width (x) and height (y) pixel resolution. For example, 1366 x 768, 1440 x 900, 1680 x 1050, 1920 x 1080, 2560 x 1440, etc.
4. Click the File menu.
5. Select the Save As option.
6. Save the batch file with a descriptive name and a .bat file extension.
After you complete the steps, double-click the batch file and the screen resolution should change automatically without the need for extra steps.
If you need to change the display resolution constantly, it’s recommended to create another batch file to restore the original resolution. You can always find out about all the solutions supported by your monitor on Settings > System > Display.
Although QRes is an old program, it doesn’t require installation and works as advertised. You may be able to find other tools, but they may required installation of additional software, and they won’t be as easy to use.



Reacties
Een reactie posten
Bedankt voor je reactie. We mailen je zo snel mogelijk terug! WDG